Come formattare un SSD esterno

Questo articolo spiega come formattare un'unità SSD, comprese le istruzioni per la formattazione di un'unità SSD su Windows 10 e per la formattazione di un'unità SSD su macOS.
L'articolo in breve
- Se hai Windows: Apri Gestione disco, clicca con il pulsante destro del mouse sull'unità SSD da formattare e seleziona Formatta.
- Se hai macOS: Apri Utility Disco, seleziona l'unità SSD da formattare e fare clic su Cancella.
- Nota: se l'unità è pre formattata in NTFS, il Mac può leggerla, ma non scriverla, a meno che non la riformatti.
Menu navigazione
- Quando devo formattare l'unità SSD?
- Backup dei dati
- Come formattare un'unità SSD in Windows
- Come formattare un'unità SSD su macOS
- Tipi di file system
- Tabella di comparazione dei file system
- Domande frequenti
- Commenti
Quando devo formattare l'unità SSD?
Se hai acquistato un'unità esterna SSD è possibile che le impostazioni di fabbrica non siano compatibili con il tuo sistema operativo e, per questo, dovrai procedere con la formattazione dell'unità stessa. Quando collegherai l'unità se non sarà riconosciuta il sistema ti chiederà di procedere alla formattazione.
Se hai deciso di regalare o vendere un'unità SSD è bene procedere alla formattazione in modo sicuro per cancellare i dati presenti, puoi utilizzare l'applicazione SSD Manager di Kingston o utility di terze parti che ti permettono di effettuare una cancellazione sicura o gestiscono il formato NVMe. Ricordati che questa è un'operazione dalla quale non potrai più tornare indietro tutto il contenuto dell'Hard Disk andrà perso.
Esegui sempre prima il backup dei dati importanti
Se hai deciso di formattare un'unità, è bene verificare che non contenga dati importanti e in tal caso procedere al backup di questi, infatti la riformattazione di un SSD cancella i dati memorizzati, ma lo fa in un modo che consente di recuperare i dati con mezzi molto sofisticati. Quindi verifica sempre il contenuto prima di procedere alla formattazione o alla cancellazione delle partizioni presenti.
Come formattare un'unità SSD in Windows
Per formattare una SSD su Microsoft® Windows®, puoi seguire uno dei seguenti procedimenti:
Metodo 1 - Tramite risorse del computer
Collega l'unità SSD esterna da formattare tramite cavo USB.
- Apri Utility Disco e fari clic sull'unità SSD che desideri formattare. (Applicazioni > Utilità > Utility Disco).
- Fai clic su Elimina.
- Immetti un nome per l'unità.
- Seleziona un file system.
- Fai clic su Cancella.
- Attendi che la formattazione sia completata quindi, quindi clicca su Fine.
- FAT32: si tratta di una scelta comune, perchè è compatibile con i sistemi operativi Mac, Windows e Linux, oltre che con le console di gioco e altri dispositivi dotati di porta USB. Ha degli svantaggi evidenti: non offre alcuna sicurezza e limita la dimensione massima dei file a 4 GB.
- exFAT: lo puoi vedere come un upgrade del FAT32, con il vantaggio di non avere il limite massimo dei 4 GB per i file ed è anche compatibile con la maggior parte dei sistemi operativi Windows e Mac. Però alcuni dei sistemi operativi più vecchi potrebbero non leggere l'Hard Disk.
- NTFS: è il formato standard di Windows che viene utilizzato proprio per installare il sistema operativo di Microsoft. La dimensione dei file gestibili è decisamente maggiore (16 TB), ma il problema è che risulta è di sola lettura su macOS X, sempre che tu non utilizzi software di terze parti.
- APFS: è la soluzione base su Mac a partire da macOS 10.13. Ricorda di utilizzare questo file system se l'HD sarà utilizzato unicamente se Mac, in quanto Windows non sarà in grado di leggerlo.
- Ext4: è un file system predefinito per Linux ed è a tutti gli effetti il successore di ext3.
- 10 ottobre 2023: pubblicato la guida su come Formattare un SSD esterno su Windows e Mac.
Apri Risorse del computer, nella sezione computer cercare l'hard disk esterno
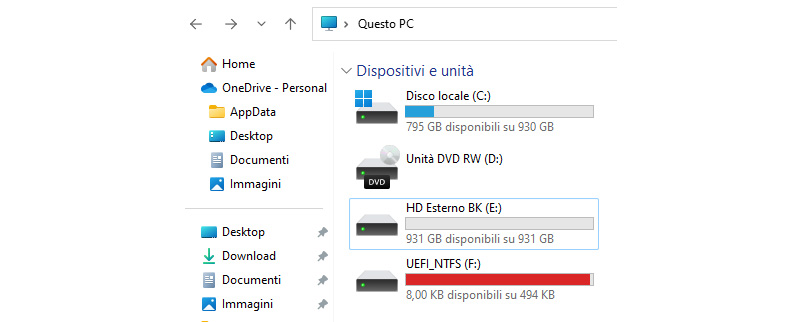
Clicca sull'icona con il tasto destro e seleziona la voce formatta
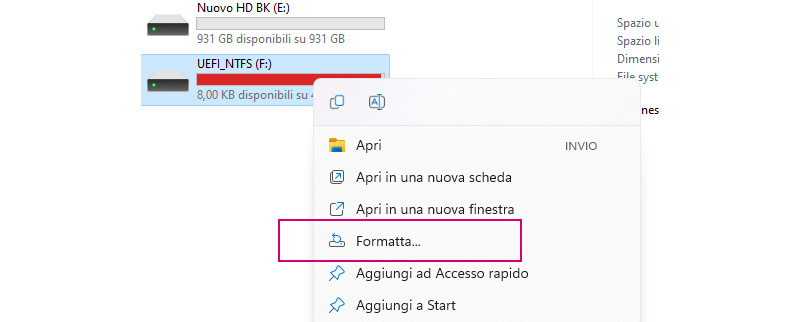
Premuta la voce formatta indica nella finestra il tipo di File System da utilizzare e Inserire il nuovo nome dell'unità SSD, lascia impostato formattazione veloce e premi su Avvia.
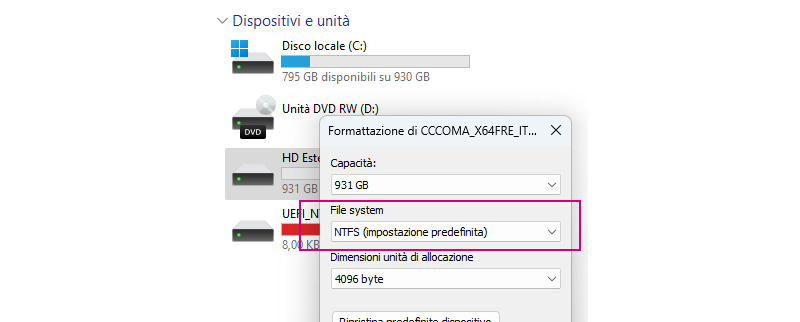
Comparirà l'avviso della cancellazione e perdita dei dati presenti sull'SSD, se hai già provveduto al Backup o se i dati non ti interessano premi su OK per terminare il processo.

Finito! L'unità esterna SSD è pronta per essere utilizzata.
Metodo 2 - Tramite gestione disco
Collega l'unità SSD esterna da formattare tramite cavo USB.
Nella barra di ricerca di Windows digita: "Getsione disco"
Tra i risultati trova Gestione disco o la voce Crea e formatta Partizioni disco
Lancia la finestra Gestione disco e nell'elenco dei dischi identifica il nome dell'SSD esterno che vuoi formattare
Con il tasto destro clicca sul nome dell'unità, si aprirà una finestra per impostare le opzioni di formattazioni
Inserisci il nome dell'unità e indica il file System da utilizzare, lascia le altre opzioni invariate
Premi su ok e procedi alla formattazione del disco esterno
Come formattare un'unità SSD su macOS:
Installare la nuova SSD interna o collegare la nuova SSD esterna tramite USB.
Tipi di file system
È importante che tu scelga un formato di file system che sia compatibile con il tuo sistema operativo e che sia adatto all'utilizzo che ne desideri fare. Ecco i file system più utilizzati:
Tabella di comparazione dei file system
| Dimensione Max File/Partizione | Origine | Compatibilità con OS | Caratteristiche | Limitazioni | |
|---|---|---|---|---|---|
| FAT32 | File: 4 GB / Partizione: 8 TB | Microsoft | Ampia (Win, MacOS, Linux e molti altri) | File system semplice, non supporta permessi o diritti d'accesso | Non supporta file >4GB, permessi o metadati |
| exFAT | File: 16 EB / Partizione: 64 ZB | Microsoft | Ampia (Win, MacOS, Linux) ma con meno compatibilità | Progettato per dispositivi flash, migliora FAT32, supporta file di grandi dimensioni | Non è tanto robusto come NTFS o Ext4 |
| NTFS | File: 16 TB / Partizione: 256 TB | Microsoft | Principalmente Windows. Con supporto limitato su altri OS | Supporta permessi, compressione, journaling, e metadati avanzati | Non nativamente supportato da molte versioni di MacOS e Linux |
| APFS | File: 8 EB / Partizione: 8 EB | Apple | MacOS, iOS, watchOS, tvOS | Ottimizzato per SSD, supporta crittografia, snapshot, e cloni | Solo su dispositivi Apple |
| Ext4 | File: 16 TB / Partizione: 1 EB | Comunità Linux | Linux | Journaling, supporta grandi quantità di file, estensibile senza formattazione | Non nativamente supportato da Windows o MacOS |
Articoli e guide correlati
Aggiornamenti recenti
Domande frequenti
Come faccio a formattare un Hard Disk che contiene il sistema operativo?
Se l'unità SSD contiene una copia del sistema operativo Windows, le modalità di formattazione sda seguire sono le stesse descritte sopra, attenzione: il processo cancella l'intero contenuto del disco, compreso il sistema operativo. Se cerchi di formattare l'unità su cui è installato l'OS in uso del computer, riceverai questo errorea: Non è possibile formattare questo volume. Contiene la versione di Windows in uso. La formattazione di questo volume potrebbe causare l'interruzione del funzionamento del computer.
Come formatto un SSD in Windows 7?
Per windows 7, 8 e 10 usa il processo descritto sopra tramite l'app gestione disco.
Come cancellare tutto da un SSD?
Selezionare il drive SSD nell'elenco a sinistra nella finestra risorse del computer e fai clic su Formatta. Inserisci il Nome da assegnare all'unità e quindi seleziona Avvia.
